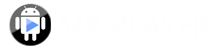FAQ
Install & Upgrade
First run of MX Player does not prompt me to install any codec package. Which one should I install?
- MX Player includes default codecs and will not ask for another codec package installation unless it is necessary. You do not have to install anything in this case
I cannot install MX Player from Google play store.
- You
can download installation files from Download section of this homepage.
I cannot install codec package from Google play store.
- You can download installation files from Download section of this homepage.
Cannot install application due to insufficient space.
- MX Player requires up to 20MB of INTERNAL storage space, Android will not install any application on SD card regardless of it having enough storage. You can move it to SD card later but this will be installed on INTERNAL space first.
- Free internal storage space capacity can be found on Home > Settings > Apps > space gauge at the bottom. You can remove some other apps to increase free internal storage space if necessary.
Cannot install application due to insufficient space even though internal space is enough.
- Some Android 2.x devices have separate spaces for installation and data. Therefore, even though entire space shows that it has enough capacity, app installation may not be possible if there is not enough space for installation.
- This can be solved by uninstalling existing apps or moving existing apps to SD card (or external storage).
What can I do to hide advertisements?
- Using
Pro version will hide advertisements. Pro version can be purchased from homepage or Google play store.
I purchased Pro version, but advertisements are still showing up.
- Pro and regular version are two separate ones and can be installed simultaneously. Please run "MX Player Pro" from your application list instead of the other.
Why "System tools - display system-level alerts" permission is required?
- This permission is required in order to block HOME key input when input blocking is activated on video playback screen.
Why "System tools - kill background processes" permission is required?
- Since version 1.7, MX Player supports background playback and this runs background process without any active window.
- This background process needs to be killed in some cases, for example, to restart the application. This above permission is mandatory to kill the background process.
Why "Your accounts - discover known accounts" permission is required?
- This permission is required in order to discover licensed account when product is purchased from home page. Regular version does not require this permission.
I purchased MX Player Pro from home page but cannot upgrade it from Google play store. How can I do it?
- MX Player Pro checks newer version periodically when Wi-Fi connection is enabled. You will be asked to upgrade if newer version is available for you.
- Or you can do it manually using menu item Help > Check for Updates.
- File is also available on download page.
Is Google TV supported?
- No, Google TV is not supported. MX Player cannot be run on Google TV devices because Google TV does not allow direct access to system modules.
Is Blackberry Playbook supported?
- MX Player contains native android codes which cannot be read on BB Playbook's Android player. So there is no chance to run MX Player on BB Playbook.
Application takes up too much space. How can I reduce occupied space?
- MX Player default package contains NEON codec. Your device may require other types of codec, if that is the case, then NEON codec will be redundant on your device. You can reduce occupied space by installing MX Player package which does not include NEON codec. Visit download page to install MX Player which does not include NEON addon.
- However, there is no way to reduce occupied space if your device requires NEON codec.
- Or main storage space usage can be reduced by moving app to SD card. Use Home > Settings > Apps > MX Player > Move to SD card to change installation location.
Cannot install MX Player, "signature mismatch" message pops up.
- It happens when cracked apps are installed on your device. Remove any cracked apps related to MX Player before proceeding.
I installed Kids lock from Google play but can't find where it is.
- Kids lock is not an app but just a component for MX Player. You can use kids lock by changing lock mode to kids lock. Visit Playback screen > Menu > Display > Settings > Touch > Lock mode > Kids lock.
I downloaded MX Player or Codec package from home page but it is not an APK file.
- There is an issue with Microsoft Internet Explorer renaming .apk to .zip. Just rename downloaded .zip file to .apk file because apk is just zip file.
Run
Initial startup takes too long time until showing folder list.
- This may be due to the time for scanning folders. MX Player scans video folders to build up folder/video list. By default, it scans entire folders on your device, therefore if your device has many folders, it may take quite a long time.
- To reduce scan time, set your actual video folders on Settings > List > Video folders.
When I click links on the web browser, MX Player automatically plays them. How can I download it as a file ?
- You can prevent this by clicking on a link for a while without pausing, a context menu will pop up with 'save link' command. You can download it as a file with this command.
- By checking off Settings > General > Play media links, HTTP/HTTPS links will no longer be handled.
- But this may not work if there is another video player which intercepts http/https links. In this case, please remove that video player or ask to the developer.
I installed MX Player but video files are not displayed on the list.
- MX Player will list video files only on the SD card. Please copy video files to SD card if you have not done so yet.
- If you know that the video files do exist but cannot see it on the list, press "Refresh" on the right top corner and MX Player will search for the files.
- If you still cannot see the video files, the files may be set as hidden. Go to [Settings]->[Video list] and make sure "Show hidden files and folders" is checked and "Recognize .nomedia" is unchecked. Press "Refresh" after you change the setting to solve this issue.
How can I setup MX Player as my default player?
You can make MX Player as your default video player by saving MX Player as default action on the action selection menu.
- Existing default player selection should be cleared; if you had selected other player as default action, open that player's app info screen and then select "Clear defaults" button.
- Open Gallery, a web browser, or a file browser.
- Launch a video and then video player selection menu will pop up.
- Check "Use by default for this action" and select MX Player.
The default action setting will be applied only to the same video type. Therefore, this selection menu may appear several times if you have different video types.
How can I clear default video player setup?
- Open Home > Settings > Apps > MX Player window, then select “Clear defaults”, so that MX Player is not a default player anymore.
Can I use MX Player as a music player?
Technically not impossible although some important features are missing to be a music player for the following reasons;
- It is not possible to make MX Player as the default handler for audio files. Android does not support file associations to be changed in run-time system.
However, audio file listing is possible by adding each audio file extensions on Settings > List > File Extensions.
Application was terminated even before the first screen shows up.
- This may happen if the application was installed incorrectly. Uninstall MX Player completely and then re-install it.
Application is still alive in the background after closing MX Player.
- This is due to one of the designated features of Android system. Regardless, you can terminate the application successfully by clicking ‘Quit’ button. Quit button can be added on the menu by checking Settings > General > Quit button on.
All MX Player Pro settings are reset to default after reboot.
- It is due to the fact that Google Play installs paid apps into mnt/asec rather than data/app which causes the system to clear app settings, as mnt/asec loads later than data/app. Play store encrpyion should be disabled to install on data/app rather than on /mnt/asec.
- This issue can be resolved by removing app and installing again from MX Player home page.
Playing
What are S/W decoder and H/W decoder?
- Mobile devices are much slower than PC as of yet, and thus it may often have trouble playing high-definition video using CPU only. Manufacturers therefore install multimedia chipsets to assist video decoding process specifically. H/W decoder is using these chipsets to play videos whereas S/W decoder only uses CPU to play them.
What are the differences between H/W and H/W+?
- H/W decoder plays video(s) using stock media framework whereas H/W+ decoder plays video using MX Player's own media framework. In general, H/W+ decoder can play more videos than H/W decoder. However, some devices may not support H/W+ yet and some videos may not be played properly.
- Volume can be increased up to 200% and background playback feature can be utilized with H/W+ decoder.
- H/W+ decoder is disabled by default but can be activated on Settings > Decoder screen. This activation menu will not show up on unsupported devices.
Why my device cannot use H/W+ decoder?
- H/W+ decoder requires Android 2.2 (Froyo) and newer version.
- Most H/W+ decoder related failures are due to the customization of Android media framework by device manufacturer(s) or chipset manufacturer(s).
- Sometimes hardware decoder needs to read system file (i.e. /system/build.prop) to check device configuration. If you changed mounting permission of system partition, return its default condition.
H/W+ decoder crashes soon after starting playback.
- Some devices need /system/build.prop file to initialize hardware decoder properly. If read permission is removed for this file, H/W+ decoder may fail. This happens on some HTC devices with Android 4.3/4.4. If you can use adb shell, following command will return permission to default value: chmod 644 /system/build.prop. (But you need to remount /system partition with RW permission first.)
- H/W+ decoder is not guaranteed to work on all devices.
Why my device cannot use H/W decoder?
- H/W decoder uses a multimedia chipset to play videos, so some videos that the chipset does not support cannot be played.
- Further, Android media framework is in charge of interfacing between application and multimedia chipset. Some devices may not support H/W playback properly even if the chipset is capable of doing so due to the defects of media framework.
- You may strongly suggest device manufacturer to support more video formats so that H/W playback to be improved in the future.
- Please check your device manual or ask your manufacturer to find out supported video formats.
Hardware decoder does not support 10-bit video.
- For most devices, hardware decoder does not support 10-bit video, it only supports H.264 basic profile. This is because the majority of current phones on the market do not have hardware support for anything beyond H.264 main profile. This is something that we cannot change. It is not a feature that can be added, it is dependent on the phone's hardware.
Why some videos cannot be played using H/W decoder even though these videos can be played on other devices having same hardware spec.?
To decode a video using H/W decoder, following conditions should be matched:
- Video decoding chipset (H/W) should support requested codec and profile.
- Video decoding middleware should be able to handle requested codec. This middleware is a system software typically provided by device manufacturers, ROM builders, or Google Android team.
- Demuxer (file extractor) should be able to read and parse requested video file (mkv, avi, flv, etc.)
Therefore, supported video formats may differ even with the same H/W or firmware(s) specification(s).
Video playback slows down without S/W fast decoder.
- S/W fast decoder is merged into S/W decoder for version 1.7 and newer. S/W decoder will be switched to fast decoding mode if necessary. Playback speed will not slow down this way.
- "Use speedup tricks" is equivalent of "S/W fast decoder" in previous version. Therefore, select "Use speedup tricks" which can be found on Playback screen > Menu > Play.
How to start a video using specific decoder?
- You can change your default decoder on Settings screen.
- Or if you want to select decoder without changing your default decoder, please take following steps; Press on a video list item for a while until a popup menu shows up -> select 'Play...' -> select desired decoder.
Audio repeats playing and stopping.
- This happens when S/W decoder operates and CPU of your device is not fast enough to play a video. Try to encode a video to a format that your device can play without getting overloaded.
Audio and video out of sync
- Video file may be encoded incorrectly. You may try to play on default video player or in your desktop computer to find out if this is the case.
- Some H/W decoders have audio/video sync problems. You may try to play the file using S/W decoder instead of H/W decoder to correct the issue.
- If the problem persists even with S/W decoder, it may be because the CPU of your device is not fast enough to play the video. You may try to encode a video to a format that your device can play without being overloaded.
Terminated while watching video without any message.
- This happens when S/W decoder fails to play video. It is assumed that Codec related bugs may cause the problem.
Video frame drops frequently.
- If H/W decoder drops frame, try S/W decoder
instead. If S/W decoder still drops frame, CPU of your device may not be fast enough to play the video. Try encoding a video to a format that you device may
sufficiently play.
Video does not play.
- Some videos may not be displayed on the screen with H/W decoder. This may be caused by H/W decoder or Android media framework related bug(s). Please use S/W decoder instead.
Audio does not play.
- There are few cases where using H/W decoder for some files give out mixed results. It is because only video codec portion of the files is supported and audio codec is not. In this case, change audio track to S/W audio for proper playing.
- However, there is a possibility that S/W audio codec may not support some audio codecs. Some codecs including DTS audio codec are not supported due to license issue(s).
Volume boosting is disappeared
- Currently volume boosting feature does not work with H/W decoder. To use volume boosting, select H/W+ decoder, S/W decoder, or S/W audio.
Increased volume to 200% but same as 100%.
- The difference will be minor if the audio source was recorded at around maximum volume. MX Player uses constant factor to multiply audio samples and the result will not exceed the audio’s maximum value.
- You can find "volume booster" apps from Google play store if you need to increase volume over hardware limit.
System volume panel appears when changing volume with headset plugged in.
- Beginning with Android 4.3 Jellybean MR2, sound volume cannot be increased over 7 if a headset is connected. This limitation can only be removed by system volume panel after showing a warning dialog box. So MX Player displays system volume panel when changing volume.
- If you are using a device or ROM not having this limitation, disable this behaviour on Settings > Audio > System volume panel.
Sound is gone / Volume is not changing and returns to 0 as soon as I release the sound button.
- Check to see if media volume is muted. Volume will not change if media volume is muted on some devices.
Video position is not changing and resets to the start whenever I return to video.
Some videos can not be "sought" properly. This may happen due to one of the following reasons;
- Corrupted File - File can be damaged during copy process to the device even if original file is not corrupted.
- File Configuration - Some video files do not have position information, which is need for changing position. Seeking these files may take longer or not even possible.
- Decoder Bug - Both H/W and S/W codec have more bugs than their desktop siblings. Many people are working on improving Android codecs.
Video is not seeking to the exact position.
- Sometimes video may not be sought to the exact desired position when you use fast seeking feature. You can turn off fast seeking feature on Settings > Player > Fast seeking.
- Some H/W decoders have problem of not being able to find the exact position, instead stop at its nearest key-frame position. Please use H/W+ or S/W decoder instead if you need exact seeking.
- Or S/W decoder related bug(s) may cause this problem.
Cannot play .m4v or .dcf files.
- Typically .m4v and .dcf files are DRM(digital rights management) protected files. These files cannot be played on MX Player unless DRM protection is removed.
3D Video does not play.
- We do not support 3D video playing at this moment. The feature is being under consideration for future implementation.
I’m using a device which has Tegra 2 dual core CPU. Why is playing video on my device sluggish?
- Tegra 2 CPU is a high performance CPU but lacks features required for multimedia playback. Thus the CPU performance for video playback is weak compared to those of other CPUs.
My device specification states that it supports 1080p video playing. Why is playing video on my device sluggish?
- Device specifications from manufacturers often indicate “maximum” specification for video playback. These specifications are only supported using H/W decoder and may differ from real world performance. Specifically, S/W decoder performance has little to do with this specification.
Video size is not increased over screen size even with "Crop" zoom mode.
- H/W decoded screen of some devices cannot be resized exceeding physical screen size. This is one of the intrinsic characteristics of certain devices and cannot be fixed. Galaxy S, S2, and Xperia Arc (and more) fall into this category.
- However, S/W decoded screen will be resized over physical screen size.
Device was shutdown while watching video.
- It can happen when severe error is encountered inside of H/W decoder. H/W decoder is a global resource, therefore, the problem can impact the entire device and may stop the device in the worst case scenario.
- H/W decoder tends to become noticeably unstable in some situations. Please use S/W decoder if this happens, although it is very rare to stop the device entirely because of S/W decoder error related issue(s).
- Also some high clock devices may suffer from overheating problem, causing it to reboot or shutdown. Please use the device in cooler condition and do not connect it to a charger cable or USB cable, as battery charging can raise the temperature.
Device was shutdown while watching video or awakening from sleep.
- Memory (RAM) shortage may cause device shutdown. Video playback can consume huge amount of memory depending on video resolution. Also some subtitles such as bitmap or ssa/ass requires additional buffer. If your device does not have enough memory (RAM), this may lead to unepxected shutdown or rebooting. In this case, stop other apps consuming large memory before watching a video.
H/W decoder is broken. Moreover it does not work with other video players.
- H/W decoder is a global resource. Once an error happens, it can impact the entire system and this can persist until the device is rebooted.
- Sometimes rebooting will be the only solution.
S/W decoder cannot play my video. Why some codecs are not supported?
- MX Player can play most of the videos using FFmpeg, but some codecs are not supported. There are hundreds of codecs all around the world, therefore, it is very hard for us to support every single one.
- Moreover, some codecs run only on specific operating system. Let me give you an example - if MS or Microsoft is contained in the name of codec, it may run only on Windows operating system. Such codecs are used mainly on Microsoft video container files such as .WMV and .ASF.
- In some cases, video may not play even if you know for sure that the codec is definitely supported. That can happen due to a bug of codec or video player. Please write a bug report in this case.
How can I install PC codec so that it can work with MX Player?
- I hate to say this but there is no way to do so. Android is not compatible with any other operating systems even if it was built on top layer of Linux.
What is custom codec?
- MX Player uses FFmpeg as a software codec. User built codec can be used instead of default one from version 1.7 and later.
- Visit the following page to build custom codec: https://sites.google.com/site/mxvpen/ffmpeg
- If codecs are built successfully, following files will be generated: libavcodec.mx.so, libavformat.mx.so, libavutil.mx.so, libswresample.mx.so, libswscale.mx.so. Once you copy these files to your device, select copied folder on Settings > Decoder > Custom codec.
- These codec files are not compatible with previous codec file prior to version 1.7 or libffmpeg.so file from other players.
MX Player recognize .OGG files as video files.
- Although .ogg file is widely used as audio file, it can be used as audio and video files. So MX Player recognizes .ogg as a playable media file.
- To remove .ogg files from the list, remove OGG extension on Settings > List > File extensions.
Cannot repeat single video.
- There is a change if you updated the software recently. 'Playback complete action' in settings for repeat function has now changed to 'Loop one' option in the menu.
Video images are distorted on some s/w decoder based videos.
- This can be an issue of YUV color format. It is known that YUV color format may not produce proper video output in some devices or custom ROM. Use RGB 16bits color format instead.
Networking
I entered correct URL which has the video content in the network stream input box. but it does not play.
- MX Player does not have the ability to browse web pages, but direct video URLs will be recognized such as
http://www.example.com/video.mkvmms://mms.examples.com/stream.asxNetwork streaming is poor.
- Some versions of MX Player use S/W decoder as a default network decoder. Please try again after changing default network decoder to H/W or H/W+ decoder on Settings > Decoder > S/W Decoder (Network) and Settings > Decoder > H/W+ Decoder (Network)
I cannot see any videos requiring web login
- Currently S/W decoder cannot access login information of web browser. This will be supported in the future if that specific web service uses a standard authentication method.
Can MX player browse and play from DLNA contents?
- It can play most of DLNA contents but has no ability to browse contents. One of the ways to hand over video URL to MX player is to use another apps such as Skifta, ES Browser, UPnPlayer and others.
Subtitles
Subtitle scrolling is not working properly.
- Subtitle scrolling requires precise seeking, but some H/W decoders have problem of not being able to seek the exact position. Please use S/W decoder in this case. Some S/W decoder related bug(s) may cause this problem as well.
- Also "fast seeking" option should be turned off to enable precise seeking with h/w+ and s/w decoder. Fast seeking can be turned off on Settings > Player > Fast seeking
How to adjust subtitle sync?
To adjust subtitle sync,
- Open subtitle panel. Subtitle panel can be opened on Playback screen > Menu > Subtitle (or Menu > Subtitle > Panel).
- Press + - button on the right side of the screen. Sync can be adjusted by 0.1s.
Sync of every subtitles does not match by a few seconds with h/w decoder.
- H/W decoder of some devices has timing issues. It is known to be happening on many AMLogic based devices. H/W decoder timing can be adjusted on Settings > Decoder > Calibrate playback position.
Video internal subtitles won't display.
- Most types of internal subtitles will be supported in the future.
SUB/IDX subtitles won't display.
- SUB/IDX subtitle is not supported as of yet. It will be supported in the future.
Teletext subtitles won't display.
- Teletext subtitle is not supported as of yet. It will be supported in the future.
TV-Out (HDMI out) screen does not show subtitle nor UI controls.
- H/W decoding mode will show raw video frames for TV-out, but no subtitle nor UI controls on some devices. Use S/W decoder instead if this happens.
- Or this behavior on some devices can be fixed by disabling HW overlays in Home > Settings > Developer Options > Drawing section > Disable HW Overlays.
Can subtitle files be loaded when playing remote video?
- This will depend on which protocols and networking tools are used. If subtitle file cannot be loaded, subtitle folder can be an alternative. Just select a folder as subtitle folder and copy all subtitle files onto that folder. After this is done, MX Player will read subtitle files from this folder in addition to the video folder.
- Subtitle folder can be selected on Settings > Subtitle > Subtitle Folder.
Some characters are missing or incorrect.
- Subtitle file may be read using incorrect character encoding. Please try again after manually selecting correct encoding on Settings > Subtitle > Encoding.
- Or fonts may be missing. If subtitle language is not natively supported by your device, fonts for that language may not exist. In this case, copy proper font files on /sdcard or font folder of MX Player.
- Font folder can be selected on Settings > Subtitle > Text > Font Folder. Its default location is /sdcard or /mnt/sdcard.
Video playback slows down with subtitle drawing.
- Subtitle drawing process can slightly slow down video playback if CPU is used at its maximum level. However, the impact can be minimized if you use the following settings;
- Turn off text border, shadow, and fade out effect.
- Minimize drawings by removing elapsed time and battery/clock from the screen.
- For Android 4.0 ICS and later, Use H/W acceleration for subtitle drawing (Settings > Subtitle > H/W Acceleration)
SSA subtitle displayed with incorrect font, or some characters are too small.
- Most SSA scripts are supposed to be run on Windows environment, so they assume that all Windows fonts are available. But it is not true for Android, in fact, Windows fonts are not shipped on Android at all. So you should manually bring it to your device. Correct location for font files is /sdcard or selected font folder of MX player.
- Or you can force the device to use Android's default font instead of specified fonts on SSA script on Menu > Subtitle > Use Default Font.
SSA or Image subtitle text size is too small. How can I resize it?
- Scale can be changed on Menu > Display > Settings > Text > Scale.
SSA subtitle character size is irregular.
- If correct font is not used, some characters can be displayed smaller or larger than other characters.
- Most SSA scripts are supposed to be run on Windows environment, so they
assume that all Windows fonts are available. But it is not true for
Android, in fact, Windows fonts are not shipped on Android at all. So
you should manually bring it to your device. Correct location for font
files is /sdcard or selected font folder of MX player.
Subtitle displayed stained.
- It can be fault of subtitle hardware acceleration of some devices including Nexus 10. To fix this, subtitle hardware acceleration should be turned off on Setting > Subtitle > Appearance > H/W acceleration.
- However, subtitle hardware acceleration can only be turned off through system settings for some devices including Nexus 10. Check System settings > System > Developer options > Drawing > Disable HW overlays. (Please note that Developer options menu would not be shown by default. Tap System settings > System > About phone menu 10 times to show Developer options)
SSA animation is not smooth.
- Animation is not fully compliant with SSA specification as of yet. This will be supported in the future.
Subtitle layout margin does not apply.
- Layout margin cannot be applied with subtitles having drawing coordination itself.
Font cache is being generated whenever loading a SSA subtitle.
- This can happen if font cache is corrupted. In this case, clear cache font on Settings > General > Clear font cache.
User Interface
Power or Home key is not blocked with lock button.
- Power, Home and some other keys are system keys and cannot be intercepted by application.
- However, some video player from device manufacturer (typically from Samsung) can block these keys. These methods to intercept system keys are not disclosed, therefore, most likely not available to 3rd party developers.
- Since Android 4.2, home key may not be blocked in many devices due to Android's internal change.
What are the tags next to the video on the video list?
Tags have following meanings:
- NEW: Copied or modified files within 7 days, which have no playback record. (Display period can be changed in Settings > List > 'New' tagged period)
- ASS, MPL, PSB, SAMI, SMI, SRT, SSA, SUB, TXT: Each subtitle file is located besides the video file.
- CAP: Video file contains closed caption(s).
I already finished watching the video but NEW tag still exists.
- MX Player applies NEW tag for video copied within 7 days which has no playback record. Therefore, NEW tag can be added if playback record was somehow erased.
- Playback record can be removed for the following reasons;
- Application was removed and re-installed.
- Playback records were explicitly cleared by "Clear History" command on settings window.
- All application data were cleared through application manager or task manager.
- Data was corrupted by system error.
What is "Auto-Hide Soft Buttons" option ?
- Soft buttons are software implemented navigation buttons. Back/home/recent for Android 4.0 and above can be one of those. These buttons will not appear if hardware buttons exist.
- Please turn off this option if your device has hardware buttons.
- Soft buttons cannot be controlled on Android 2.x.
- However, you can turn off full screen display mode so that it does not hide these buttons. Full screen display can be selected on [Settings] -> [Video Player] -> [Screen] -> [Full Screen]
- In some situations, certain devices cannot be switched to full screen with above setting. Typically this happens on Archos devices which have no physical buttons. There is a private API, which forces it to switch to full screen mode but it will hide main navigation buttons (back, home, menu, etc.) as well. To make the matters worse, it hides navigation buttons not only on playback screen but also on every screens of the application. You will have absolutely no chance of quitting MX Player without the navigation buttons, therefore, this API is useless.
On-screen brightness control is not working.
- Some devices do not allow an application to have its own brightness value when system brightness setting is set to 'automatic'. Do not use 'automatic' system brightness setting if you desire to use MX Player's brightness control. Some HTC devices have this issue.
- Some utility apps can interrupt brightness control. Typically this happens on apps displaying their own window on top of actively running app's window. In this case, remove such apps or turn off this feature.
Brightness is not getting lower anymore once reached certain level.
- Some devices are configured so that brightness has its minimum threshold and cannot become darker. Galaxy S is one of them and its minimum brightness level is twice higher than those of regular devices.
Main buttons' back-light keeps turning on.
- First, make sure that this following option is not turned off; Settings > Player > Turn off button backlight.
- Sometimes, back-light control may not work properly, Or it may keep turning on until the device is rebooted. Please uncheck Settings > Player > Turn off button backlight, and reboot your device to recover from this system error. Some Samsung devices have this issue.
- Or firmware update may break backlight control routine and this will make backlight completely out of control. This may happen on ICS upgrade of HTC Sensation.
My device does not have hardware navigation buttons (back, home and menu) and I have to bring soft buttons up first before swiping screen.
- That is a defect of Android 4.0 soft button handling mechanism. Android framework does not send touch input message to application without showing soft buttons first. Most recent Google Nexus series falls into this category.
- The only solution to keep soft buttons visible is by checking off Playback screen > Menu > Display > Settings > Screen > Auto-Hide Soft Buttons.
- If you are using Android Jellybean (4.1.x), Android 4.0 compatible mode may fix this issue. This option exists on MX Player Settings > Player.
- This issue is fixed on Android 4.4 KitKat.
My device has hardware navigation buttons (back, home and menu) but I have to bring up interface screen first before swiping screen.
- There are some misconfigured devices. Please try again after checking off
MX Player Setting > Player > Software navigation buttons. Latest HTC devices have this issue.
I am using an Android Tablet. How can I hide bottom navigation / status area during playback?
- Before Android 4.1 Jellybean, Android had two distinct user interface modes; Tablet mode and Handset mode. In the tablet user interface mode, bottom navigation / status area cannot be hidden by any means.
- This limitation was removed from Android 4.1 Jellybean.
- However, some Jellybean devices may not hide navigation bar. In this case, use Android 4.0 compatible mode on Settings > Player > Android 4.0 compatible mode. This option may dim out navigation bar.
I am using a device having software main button. How can I hide bottom navigation / status area during playback?
- By default, navigation area should be hidden during playback but there are some misconfigured devices. Please try again after checking on MX Player Setting > Player > Software navigation buttons.
File editing menu is gone.
- File editing menu can be hidden with the following option: Settings > General > Edit > Allow editing.
Media files and folders that start with dot(.) are not included in the video list.
- Files starting with '.' are hidden in Linux platform and this is same in Android platform and MX Player as Android runs on top of Linux layer.
- Check [Settings] > [List] > [Show hidden files and folders] to reveal hidden files and folders.
Some options or menus are missing.
- Some settings or menus may not be supported depending on running device or Android version. In this case, the unsupported options or menus may not be displayed.
How do I enable Samsung Multi-window?
- This feature only works on Samsung devices having Multi-window feature. If you are using a high-end Samsung device such as Galaxy S3, Note 2, or Note 10.1, please upgrade firmware to the latest version.
While using Samsung Multi-window, screen is changed to the horizontal direction.
- This can be prevented by changing MX Player's screen orientation to "auto rotation" or "use system default". This setting is available on Settings > Player > Screen.
It is hard to use Pause/resume touch action on devices having software navigation buttons.
- If Pause/resume touch action is inconvenient, please use "Show interface -> pause/resume" touch action instead.
Double tap gesture is not working anymore.
- Since version 1.7.16, double tap gesture is disabled by default but can be enabled again on Playback screen > Menu > Display > Settings > Touch > Double tap
How can I pause playback automatically when pulling down notification bar or opening menu like old version?
- Enable this option to pause automatically: Playback screen > Menu > Display > Settings > Screen > Pause playback if obscured by another window
Cannot delete or rename files located on my sdcard or external storage device.
- Beginning with Android 4.4 KitKat, it become impossible to modify files on external storage devices for 3rd party apps for security reason. But we added a workaround on MX Player 1.7.25. But it may not work on some devices or future version of Android.